Dolphin CMS
Dolphin CMS(Yönetim Paneli)
Dolphin CMS(Yönetim Paneli)
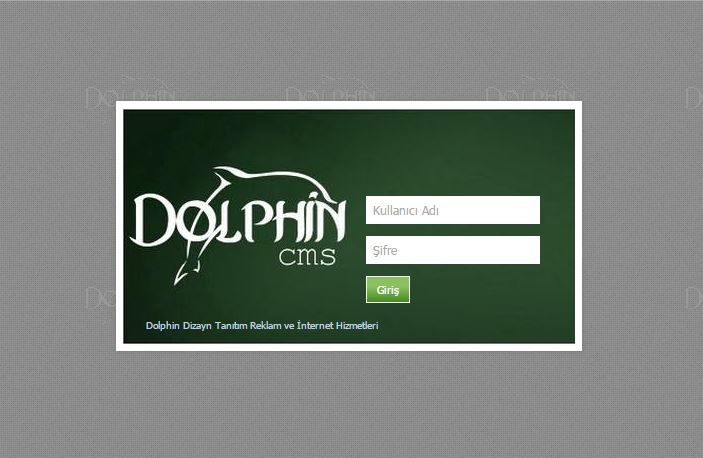
Dolphin CMS Nedir?
Dolphin CMS ( İçerik Yönetim Sistemi) ; Dolphin Dizayn tasarımcıları ve yazılımcıları tarafından açık kaynak kodlu İonize CMS ‘ nin uyarlanması ile oluşturulmuştur. Amacı Dolphin Dizayn tarafından yapılan internet sitelerinin kullanıcı tarafından içeriklerinin istendiği gibi güncellenmesi ve site istatistiklerini gözlenmesi içindir.
Dolphin CMS Kullanımı
Yönetim Panalelle Giriş:
Öncelikle adres çubuğuna Dolphin Dizayn yetkilisini size verdiği alan adınızın sonuna eklenecek kodu yazınız.(Örn.www.dolphindizayn.com/panel)
Kullanıcı Adı: Dolphin Dizayn yetkilisinin size verdiği kullanıcı adını gireceğiniz yer.
Şifre: Dolphin Dizayn yetkilisinin size verdiği ya da oluşturduğunuz şifredir.
** Eğer kullanıcı adınızı ya da şifrenizi unuttuysanız buradan bize ulaşabilirsiniz.
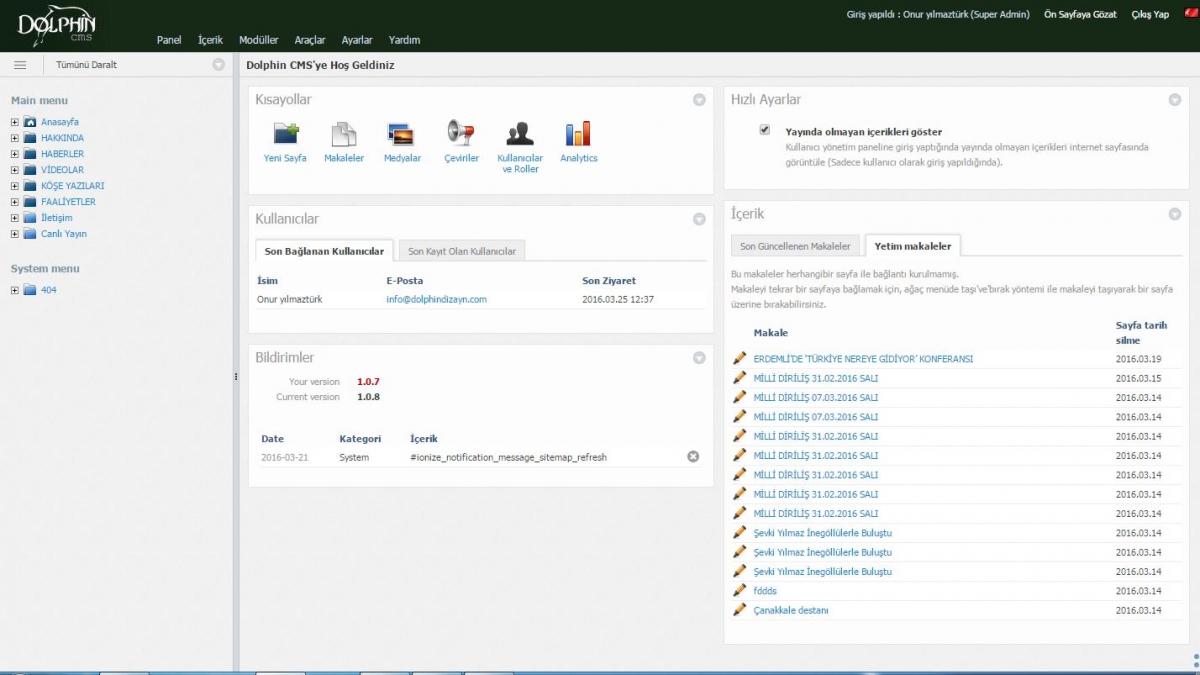
Genel Yönetim Paneli Tanıtım
Üst Menü:
Panel (Ana sayfa),içerik,modüller,araçlar, ayarlar ve yardım bölümün bulunduğu ana menüdür.
Sol Menü:
İnternet sitemize sayfa ve makaleye eklediğimiz bölümdür. Her sayfaya sınırsız sayıda makale eklenmektedir.
Kısa Yollar Menüsü:
Yeni sayfa , yeni makale , medya, çeviri, kullanıcı , kullanıcı rolleri ve site ziyaretçi analizi kısa yollarını bulunduğu bölümdür.
Kullanıcılar:
Siteye kayıtlı kullanıcıları en son ne zaman panele girdiğini ve en son kimin kayıt olduğunu gördüğümüz özet bolümdür.
İçerik:Siteye eklenen en son makaleleri ve silinen makaleleri görebildiğimiz bölümdür.
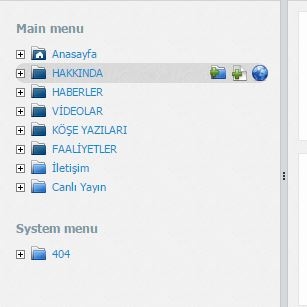
İçerik Ekleme
Sayfa Ekleme:
Sitemize sayfa eklemek için sol menüde bulunan Main Menu yazısının üstüne gelerek mavi klasör işaretine tıklarız.Eğer başka bir sayfanın alt sayfası olmasını istiyorsak eğer o sayfanın üzerine fareyle gelerek aynı işlemi yapabiliriz.Bunlar dışında yönetim panelini ana sayfasındaki sayfa ekle kısayollarını da kullanabiliriz.
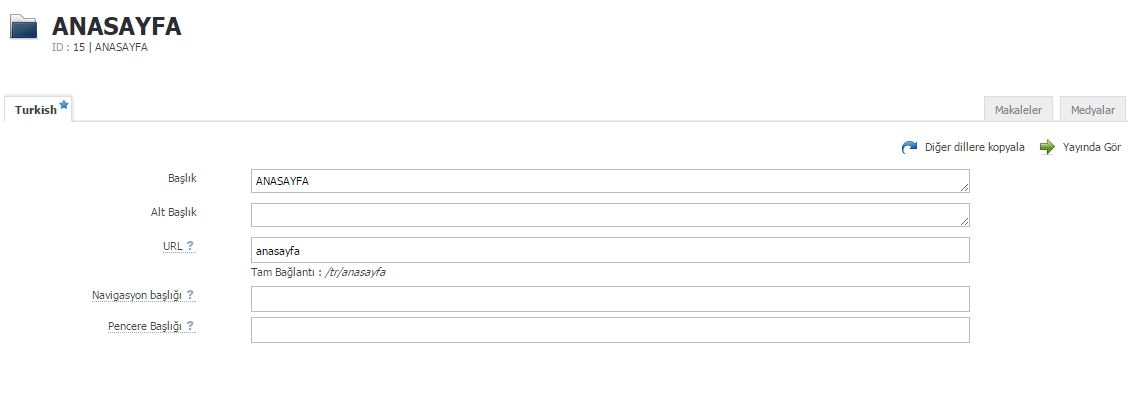
Sayfa ekleme butonuna tıklayınca karşımıza yukarıdaki gibi bir sayfa gelmektedir.
Menü: Tasarımcınız farklı bir menü ile çalıştığını belirtmediyse sabit kalacaktır.
Parent: Eklenecek sayfanın, hangi sayfanın alt sayfası olacağını seçeceğimiz bölümdür. Eğer oluşturulan sayfa alt sayfa olmayacaksa “/” şeklinde kalmalıdır.
Makale Ekleme:
Sayfa eklerken yaptığımız işlemleri makale eklerken de yapabiliriz.
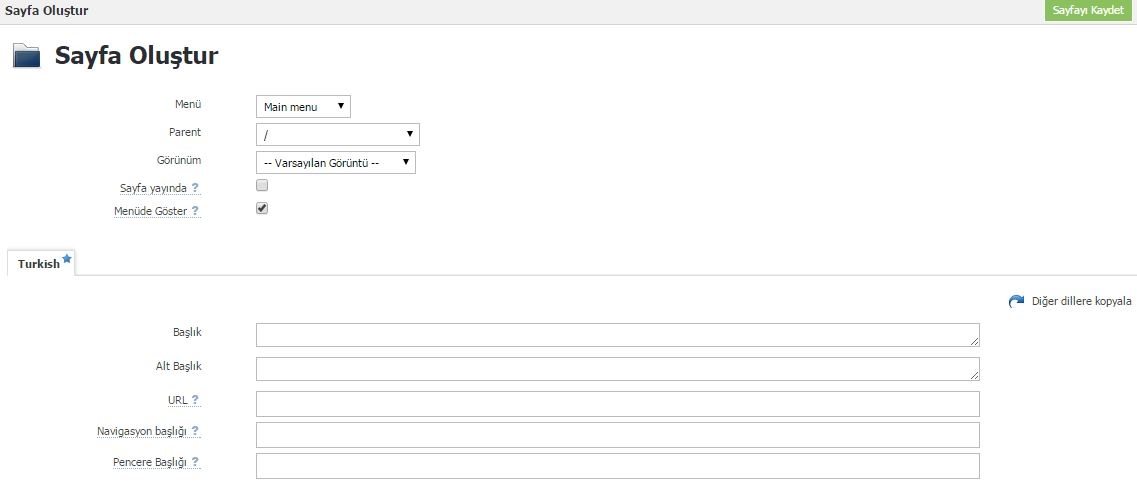
Sayfa ve Makaleleri Medya Ekleme:
Yukarıdaki görselde göründüğü gibi eklemek istediğimiz medyayı seçmek için öncelikle hangi sayfa ya da makaleyi işaretlemeniz gerekir. 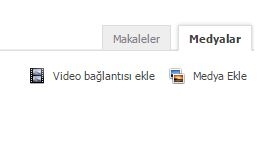
Medya bölümünü tıklıyoruz ve karşımıza “Medya Ekle , Video Bağlantısı Ekle”bölümleri geliyor. Eğer farklı bir siteden video bağlantısı almak istiyorsanız; video bağlantı butonuna göre tıklayınız. Görsel , yazımsal vb. Her türlü döküman için medya ekle bölümleri tıklıyoruz.
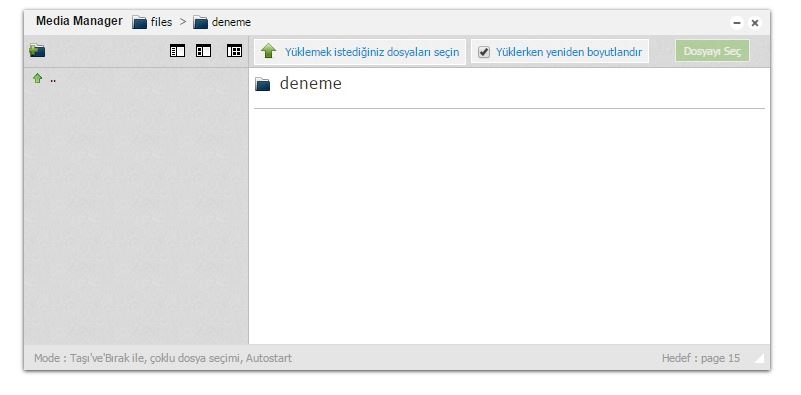
Medya ekle bölümüne tıkladığımızda karşımıza yukarıdaki gibi bir ekran gelmektedir. Dosya eklemek için “Yüklemek istediğiniz dosyaları seçin.” butonuna tıklayın.
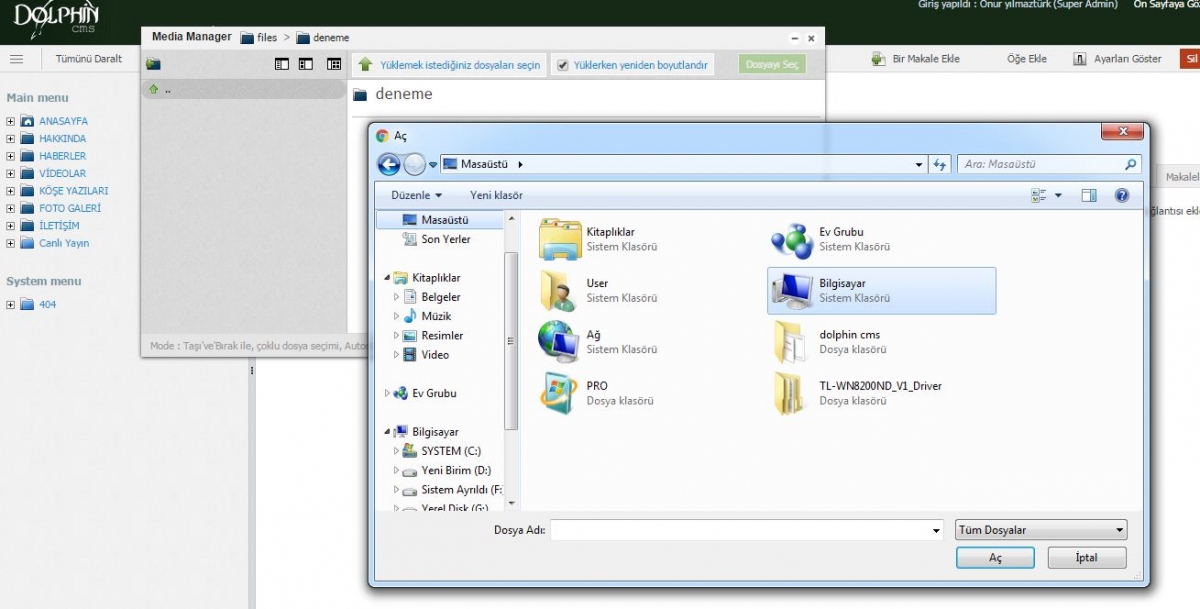
Yukarıdaki gibi bir sayfa çıkacaktır.İstediğiniz medyayı seçip “Aç” butonuna tıklayınız.
Not:
Dosyaları yüklenmesi boyutuyla orantılı bir şekilde zamn alabilir. Lütfen bekleyiniz.
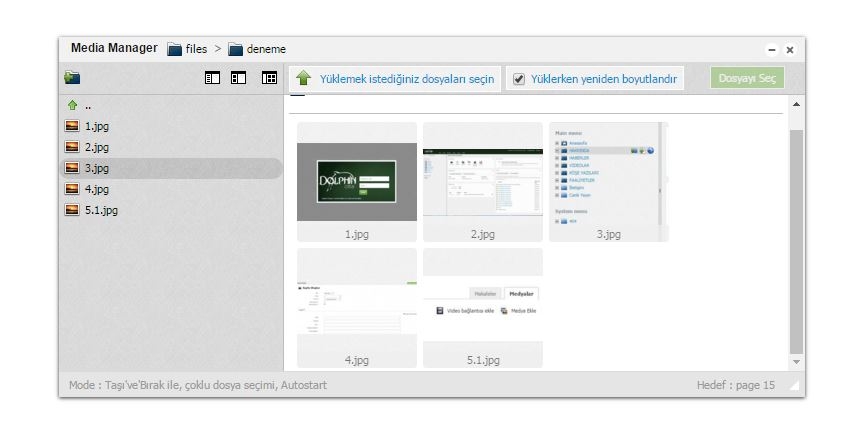
Dosyalar yüklendiğinde yukarıdaki örnek görseldeki gibi dosyalar gözetecektir. Dosyaların üzerindekini getirilerek çift tıklayarak ya da eklemek istediğiniz medyayı bir kez tıklayarak “Dosyayı Seç” diyerek de makaleye ya da sayfaya ekleyebiliriz.
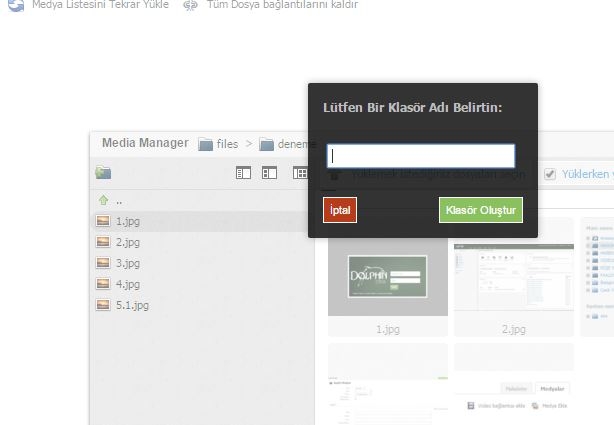
Medya ekleme bölümünde klasör oluşturma;
Medya yöneticisinin sol üstündeki “Sayfa Ekleme” butonuna tıklayarak klasör oluşturulabilirsiniz.
Dosya Silme:
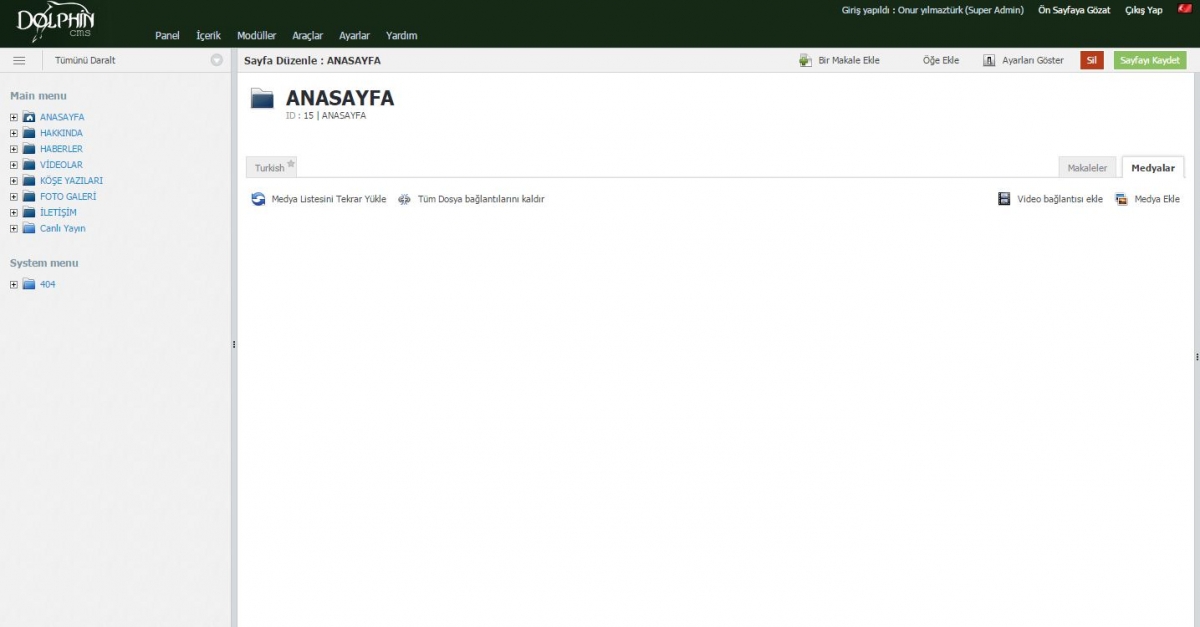
Silmek istediğiniz sayfa ya da makaleyi seçtiğinizde sağ tarafta “Sil” butonuna oluşacaktır. Tıkladığınızda sayfa / makale silinecektir.
Makale tipleri
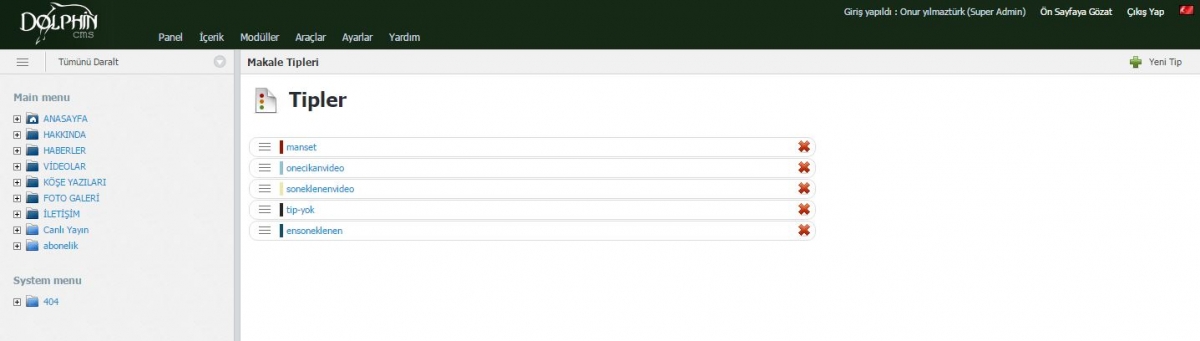
Yukarıdaki görselde gözüktüğü üzere üst menüdeki içerik bölümünün üstüne geldiğimizde şeklindeki gibi bir menü açılıyor. Menüden makale tiplerini seçiyoruz.
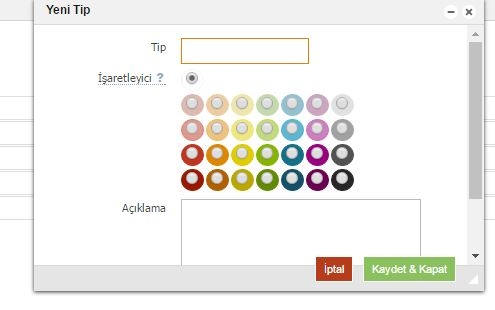
Karşımıza yukarıdaki görseldeki gibi bir sayfa açılıyor. Yeni bir tip eklemek için en sağdaki yeni tip butonuna tıklıyoruz.
Açılan sayfada tip yazan kutucuğa istediğimiz ismi verilebiliriz. Ayırt edici olması için işaretleyici rengini seçiyoruz. Alttaki açıklama bölümünü tipe ait açıklamalar yazabiliriz. Tipleri eklediğimizde görsel 7.1 deki gibi sıralı tipler oluşmaktadır.Makaleleri tipleri eklemek için sayfa işaretine tıklıyoruz.
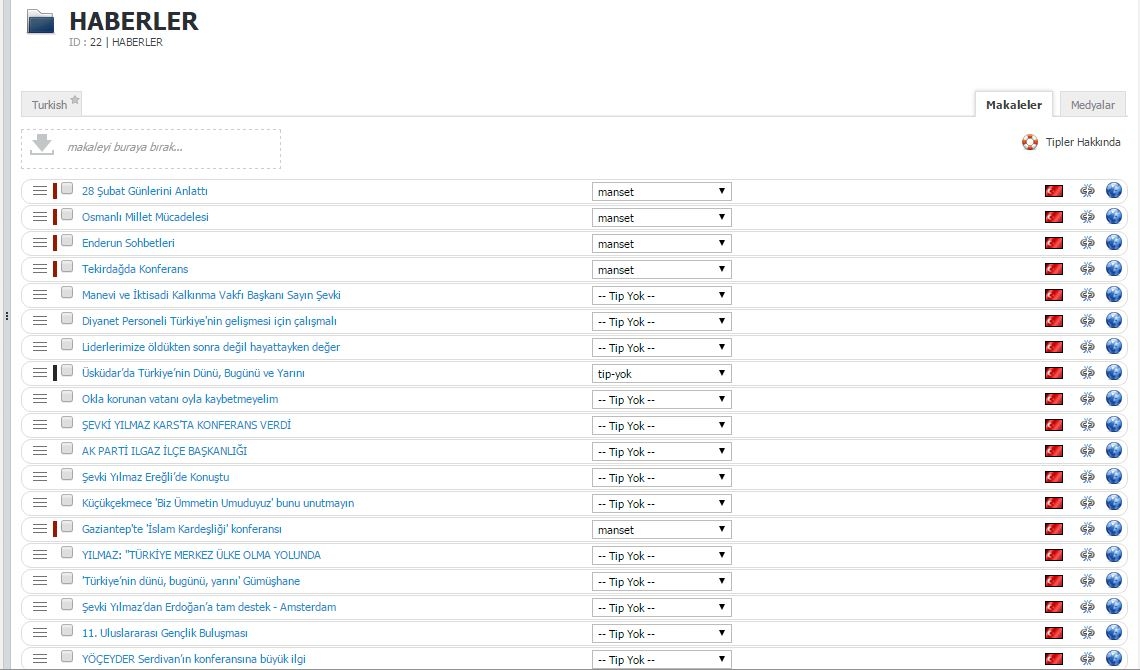
Karşımıza makaleler çıkıyor. Görselde gösterildği üzere .Orta bölümdeki özellik seçim bölümünü istediğimiz makale tipleri seçiyoruz.
Genişletilmiş Alanlar:
Bu bölüm makale eklerken farklı ya da daha fazla içerik, görsel vb. veri girişimize yardımcı olur.
Üst menüdeki içerik başlığının alt pencerelerinden bu sayfaya ulaşabiliriz.
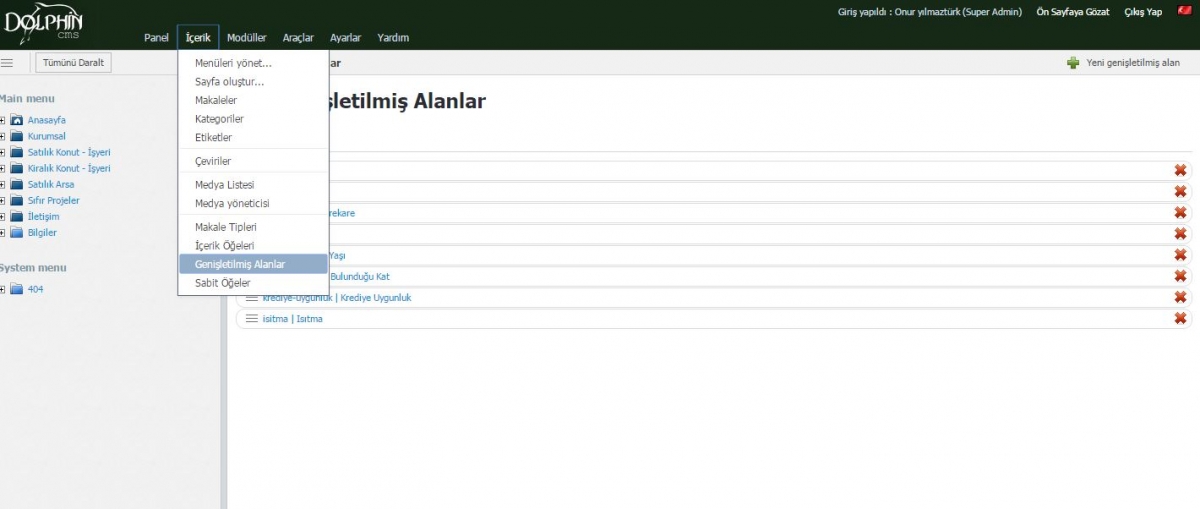
Yukarıdaki görseldeki sayfa karşımıza çıkacaktır. Sağ üstteki yeni alan ekle butonuna tıklıyoruz.
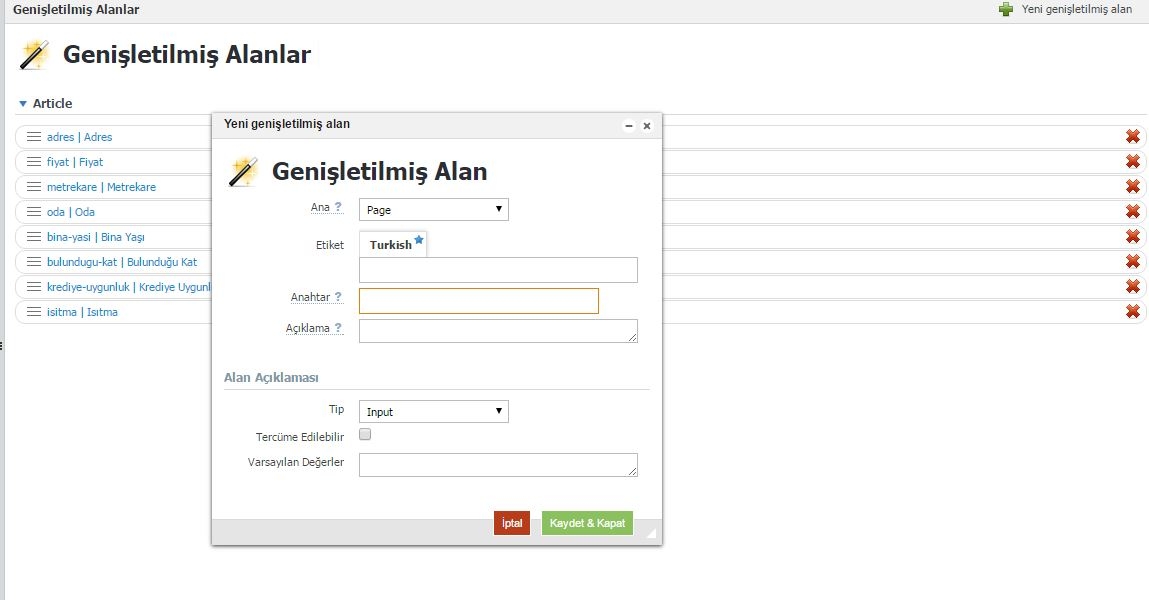
Başlık bölümüne türkçe karakter olmayacak şekilde başlık yazılır. Onun altındaki bölüm ise eklenecek içeriğin yani genişletilecek makale ya da sayfanın türünü seçmemizi sağlar. Bir alttdaki kutucuk ise içeriğin hangi özellikte olacağını gösterir. Eklediğimiz alan sayfalara ya da makalelere otomatik olarak eklenmiştir.
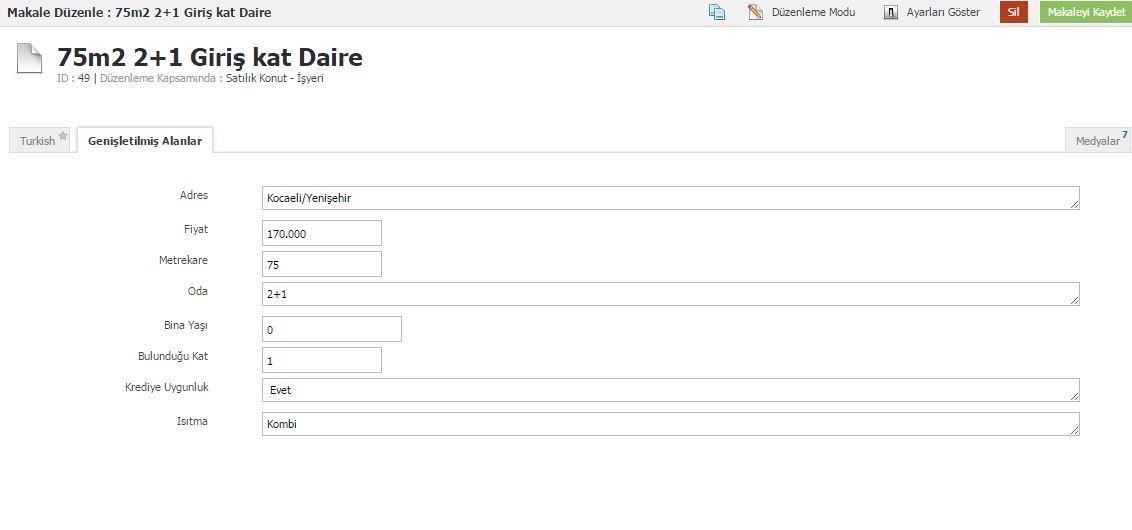
Genişletilmiş içeriği eklemek istediğimiz makaleye tıklıyoruz. Makale açıldığında üst bölümde genişletilmiş ögeler bölümü bulunuyor. Bu bölümden istediğimiz içeriği yazıp makaleye kaydet butonuna tıklıyoruz.
**Unutmayın! Yapılan çalışmalar ön tarafta ( Tasarıma) eklenmedikçe hiçbir önemi yoktur ve girdiğiniz veriler gözükmeyecektir.
Site SEO Ayarları:
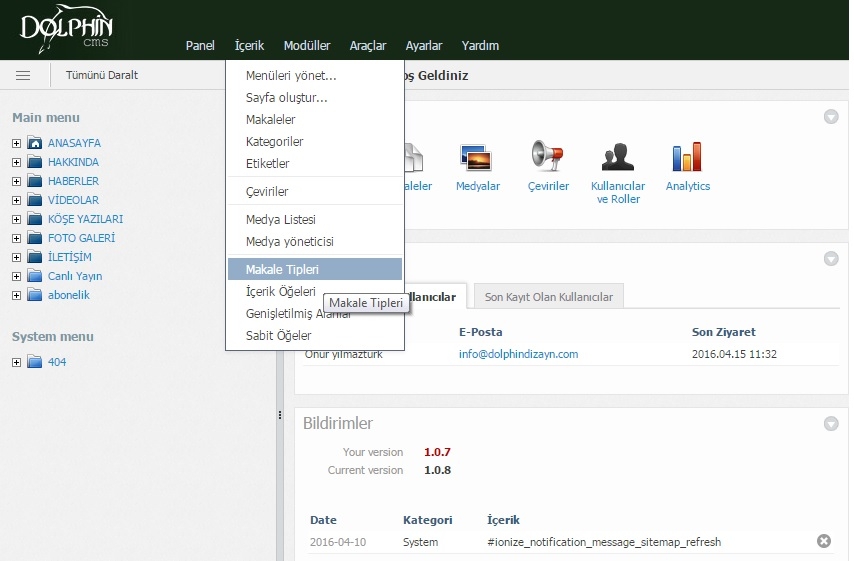
Yönetim panelindeki ayarlar sekmesindeki site ayarlar bölümüne giriş yapıyoruz. Açılan sayfada sitenin kullandığı dil , e-posta ayarları , site kullanıcı sayaçları ve harici SEO ayarları bölümünü bulunmaktadır. İlk sekme olan dil bölümüne tıkladığımızda sırasıyla ;
Site başlığı , açıklama , anahtar kelimeler bölümleri bulunmaktadır.
Site Başlığı:İnternet sitesinin tarayıcısında ve arama motorlarında kalın mavi şekilde yazan başlığı bölümüdür. Bu bölümüne şirketinizin kısa adını ya da verdiği hizmetleri 150 karakteri geçmeyecek şekilde yazılmaktadır.
Açıklama: Bu bölüm genel olarak kısa ve tanıtıcı yazı bölümüdür. Arama motorlarında başlığı altında bulunan bölümüdür.
Anahtar Kelimeler: Sizi bulunması istediğiniz kelimelerin yazıldığı maksimum 20 kelimeden oluşan bölümdür. Kelimeler yazılırken aynı kelime tekrar edilmemeli ve her kelimenin arasına virgül konulmalıdır.
Örnek:
“Otomobil motor tamiri” ve “otomobil lastik tamiri” kelimelerine anahtar kelimeler yazarken;
Otomobil , motor, lastik , tamir şeklinde ortak küme halinde yazmalıyız.
Siteye Dil Ekleme:
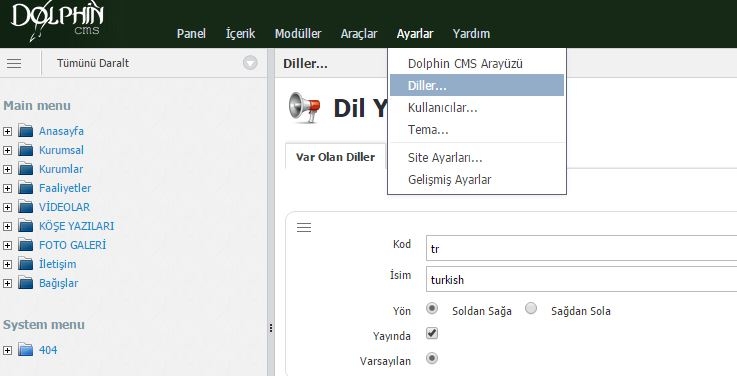
Ayarlar bölümündeki diller sekmesine tıklıyoruz. Karşımıza aşağıdaki gibi bir sayfa çıkıyor.
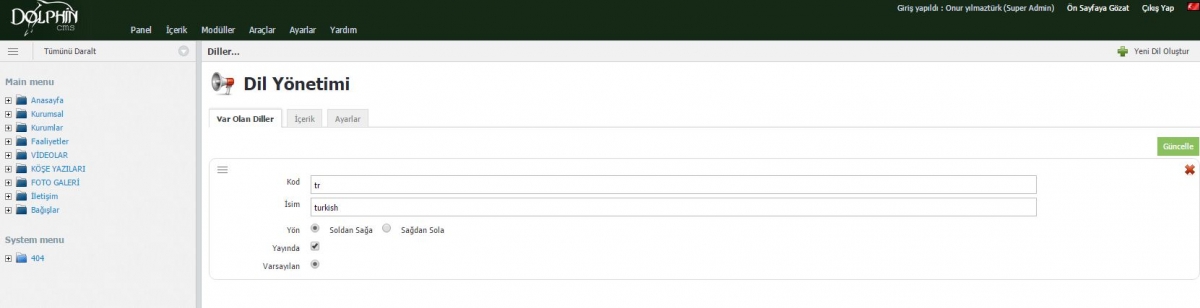
Sayfanın sağ üst köşesinde “Yeni Dil Ekle” butonuna tıklayınız.
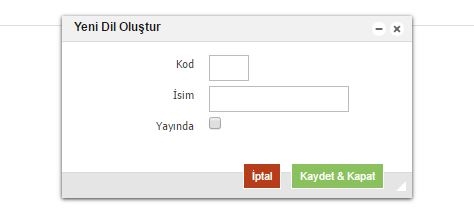
Görseldeki gibi bir sayfa açılacaktır. “Kod” bölümüne dilin kodunu yazınız. “İsim” bölümüne dilin ismini yazınız. “Yayında” kutucuğunu işaretlersek dil aktif hale gelecektir.
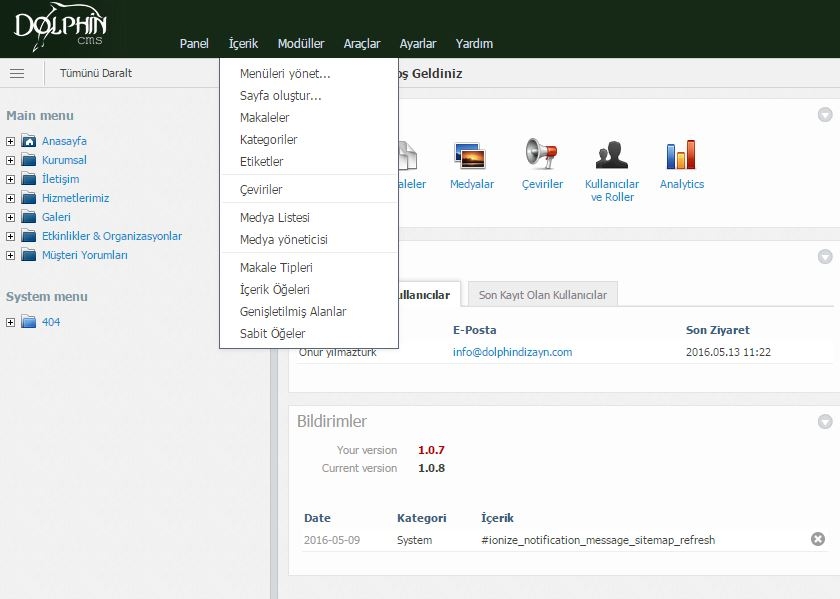
Çeviriler:
Üst menüdeki içerik bölümünü altında çeviriler butonuna tıklıyoruz.
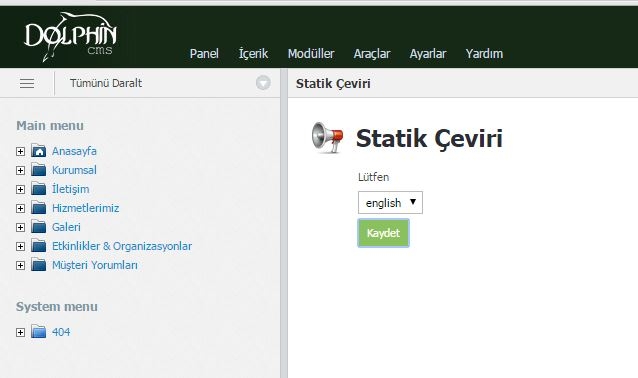
Karşımıza görseldeki gibi bir sayfa geliyor. “Lütfen “ yazısının altındaki seçim kutucuğundan çevirmek istediğiniz dili seçerek “Kaydet” butonuna tıklıyoruz.
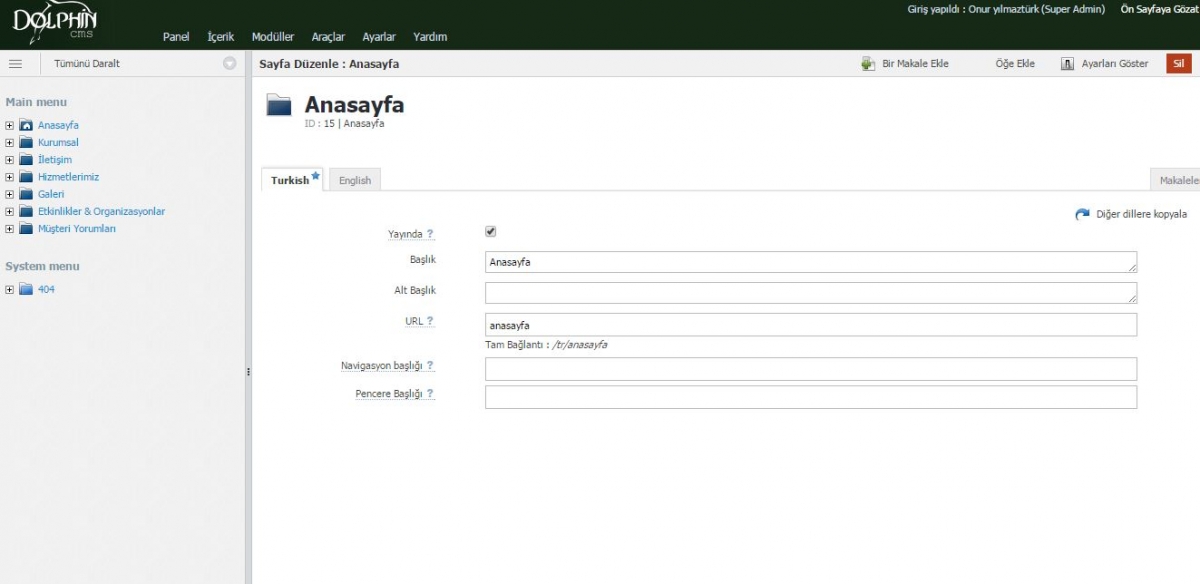
Yukarıdaki görseldeki gibi çevirmek istediğiniz dil makale ve sayfalara eklenecektir. İstenilen değişikler bunlar üzerinden yapılacaktır.
